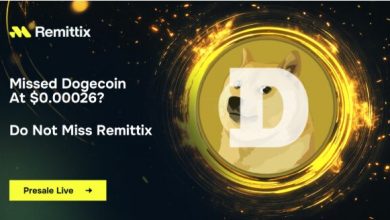Fix USB Flash Drive Not Recognized Issue
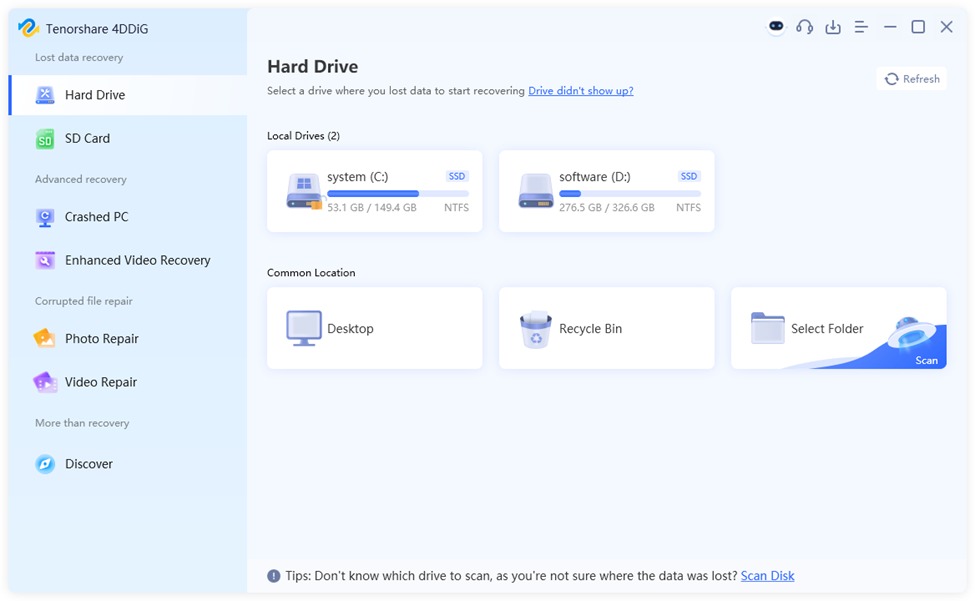
6 Ways to Fix USB Flash Drive Not Recognized on Windows 10/11
Hoping to access important files, you plug your USB disk into your computer, but instead, you realize your USB flash drive is not recognized by your PC. Your panic mode will switch on instantly, thinking you’ve lost your critical data.
However, we must tell you that this issue is fixable but under certain conditions. First, you must know what causes your computer to not detect your flash drive. Then, we’ll teach you how to fix this issue on Windows 10/11 according to those reasons. So, why wait? Start scrolling!
Part 1: Why Is My USB Drive Not Recognized in Windows?
An error such as ‘USB device not recognized’ manifests with various symptoms and messages:
- Flash drive not detected when plugged in.
- A yellow exclamation mark in Device Manager.
- No USB connection notification on Windows.
- USB drive missing from File Explorer.
These symptoms and messages might appear due to following reasons:
- Malfunctioning USB ports or cables.
- Incorrect system settings.
- The USB drive is broken.
- Problems with Windows updates or USB controllers.
- Partition problems.
- Outdated or conflicting drivers.
- Power management issues.
Part 2: How to Recover Data from an Unreadable USB Drive?
Before you try advanced methods to fix ‘USB flash drive not recognized’ which might result in data loss, first, extract your files to a secure place. Tools like 4DDiG can help you with this matter in a few clicks. Tenorshare 4DDiG, a free data recovery software, can quickly access and retrieve data from your unrecognized or unreadable USB drive. Here’s what this tool stands for:
- It works on USB drives created by well-known brands like Kingston, SanDisk, etc.
- It can also retrieve 2000+ file formats including but not restricted to audio, documents, photos, archives, and videos.
- It can restore USB data whether it’s deleted, lost, corrupted, formatted, corrupted, and so forth.
- It provides two scanning modes: Quick scan and Deep scan.
- No technical background required.
- User-friendly with high recovery rates.
Follow steps beneath to recover files from your unrecognized USB with this tool:
Step 1: Execute USB file recovery tool on your computer. Then, plug in your unrecognized drive to same PC. Choose file types to scan. Hit “Scan.”
Step 2: Pause or stop scanning to preview USB files based on their path and type.

Step 3: Once you have the flash drive files you wish to reclaim, hit “Recover” to extract them to a secure place on your computer.

Part 3: How to Fix USB Flash Drive Not Recognized?
Let’s take a close look at how to fix flash drive not detected. Start with basic steps then shift to advanced solutions based on what’s the problem:
Way 1: Perform Basic Checks
First, employ basic steps to fix ‘PC not recognizing USB’ error rather than going for advanced troubleshooting. Most times, only performing a simple inspection can do the job. Here’s what you need to do to resolve ‘USB drive not recognized on Windows 10/11’ malfunction:
A: Re-connect USB Device
There might be a connection issue between your flash drive and port, which is why your USB drive is not showing up in File Explorer. Therefore, unplug your USB drive from your computer. Then, plug it back into same port, making sure it’s securely inserted. If it’s still not recognized, proceed to next step.
B: Change to Another USB Port
Your USB port might be the one that’s malfunctioning and not your USB. To be sure, plug your flash drive into another port, or if you’re using a desktop, switch between front and back ports.
C: Check USB Cable
If you’re using a wire for connection, examine it for damage. If it’s broken, try a different cable to rule out issues with the current one.
D: Test on Another Computer
Plug your USB drive into a different computer other than your current one. If it works there, your original PC might have a problem.
E: Restart Your Computer
Minor software glitches or background processes might be the cause of your computer not detecting USB drive. To refresh your system, reboot your PC. Then, reconnect your flash drive to it. If your computer still doesn’t detect it, your USB driver might be outdated or corrupted.
Way 2: Update or Reinstall USB Drivers
Your USB drivers can corrupt over time due to improper disconnections, update failure, software conflicts, etc. But reinstalling or updating them, can reinitialize your flash drive and clear away bugs that are resulting in ‘USB drive not showing up in File Explorer.’ Here’s what to do:
Step 1: Right-click “Start” menu. Execute “Device Manager.”
Step 2: Expand “Disk drives.” Then, locate your USB. Right-click it. Next, select “Properties.” Step 3: Head to “Driver” tab. To update, tap “Update Driver.” Then, click “Search automatically for drivers.” Windows will automatically download and install a compatible flash drive driver on your computer.

Step 4: To reinstall your unrecognized flash drive, choose “Uninstall Device.” Disconnect USB. Then, reconnect it and Windows will automatically reinstall driver.

Way 3: Change Power Management Settings
USB ports are managed by USB Root Hubs on a computer. If you’ve set power settings to allow your computer to turn off these hubs to save energy, it may cause ‘USB drive not recognized on Windows 10/11’ issue, especially if hub is disabled or malfunctioning. So, here’s how to repair flash drive not detected on your computer by changing power management settings:
Step 1: Right-click “Start” menu. Execute “Device Manager.”
Step 2: Expand “Disk drives.” Then, locate “Universal Serial Bus controllers.” Double-click each “USB Root Hub.”
Step 3: In “Power Management” tab, unmark “Allow this computer to turn off this device to save power.” Hit “OK.”

Step 4: Repeat “Step 3” until all “USB Root Hub” options are unmarked. This will fix power issues that may prevent Windows from recognizing your flash drive.
Way 4: Reinstall USB Root Hubs
Your USB port might be glitching for some reason which is why your computer is not detecting USB drive. To fix this, you can uninstall and then, reinstall “USB Root Hub” in “Device Manager. The “USB Root Hub” manages device connections so turning it on and off might reset unresponsive USB ports. Here’s how to fix ‘PC not recognizing USB’ issue by reinstalling it:
Step 1: Disconnect all USB devices except your keyboard and mouse. Then, right-click “Start” menu. Execute “Device Manager.”
Step 2: Expand “Disk drives.” Next, locate “Universal Serial Bus controllers.”
Step 3: Right-click each “USB Root Hub.” Tap “Uninstall.” Restart your computer and Windows will automatically reinstall USB Root Hubs after the reboot.

Way 5: Update Your OS
Check for any pending Windows updates as your system might be outdated which could be the reason for ‘USB drive not showing up in File Explorer.’ Your pending Windows update might also include an update for flash drive drivers. So, here’s how to repair ‘flash drive not detected’ glitch by updating OS:
Step 1: Type “updates” in Windows search field. Tap “Check for updates.”
Step 2: Click “Check for updates” once again. Your Windows will automatically install them. Reboot your computer.
Way 6: Run the Hardware and Devices Troubleshooter
Still, your USB device is not recognized by your computer? Your USB might have an issue that’s not apparent to you. So, consider running “Hardware and Devices Troubleshooter,” a Windows-embedded tool.
It can reset USB settings to default if there’s a configuration problem and automatically detect hidden issues related to hardware or flash drive connections.
Step 1: Press and hold “Win + X” keys. Then, choose and execute “Windows PowerShell (Admin).”
Step 2: Type “msdt.exe -id DeviceDiagnostic.” Hit “Enter.”

Step 3: The “Hardware and Devices” window will open. Tap “Next” and follow instructions to resolve issues.

Part 4: How to Prevent USB Recognition Issues?
So, there you have it, that’s everything related to how to fix ‘USB drive not recognized’ in Windows 10/11. After fixing your unrecognized USB, it’s equally crucial to make sure an incident like that doesn’t happen in future and cause data loss. Therefore, you need to follow some practices to keep your flash drive safe:
- USB Care – Before removing your USB drive, always use the official method of removal, and make certain you store it in a dry environment without physically damaging it. Also, do not copy any file on your flash drive from dubious sites because they have viruses that can corrupt your device.
- System Maintenance – Make certain to update Windows and USB drivers. Also, clean up your system cache to avoid glitches that might make your flash drive unrecognizable.
- Backups – Make certain to periodically backup your USB files on local storage as well as on cloud.
Conclusion
We disclosed why a malfunction like ‘USB flash drive not recognized’ might occur on your Windows 10/11 PC and shared 6 methods to resolve it. But before trying any solution make sure to extract your files with a trustworthy tool like 4DDiG Data Recovery to prevent permanent data loss. It can quickly reclaim files from unrecognized USB drives in a few clicks and also allows you to pick what file types to retrieve.